Hướng dẫn cách đổi màn hình máy tính dễ dàng và nhanh chóng

Bạn đang muốn tìm cách đổi màn hình máy tính của mình để tạo nên một trải nghiệm tốt hơn? Việc thay đổi màn hình có thể làm cho không gian làm việc của bạn trở nên mới mẻ và độc đáo, tuy nhiên, nếu bạn không biết bắt đầu từ đâu, việc thực hiện điều này có thể gây khó khăn. Trong bài viết này, LEDMofan sẽ cung cấp cho bạn những cách đổi màn hình máy tính đơn giản và dễ thực hiện để bạn có thể làm được một cách nhanh chóng.
Cách đổi màn hình máy tính trên Windows 10
Trên đây là một số cách đổi hình nền trên màn hình LED Win 10, mời các bạn cùng theo dõi nhé:
Cách đổi màn hình máy tính trực tiếp từ hình ảnh
Nhấp chuột phải vào hình ảnh mà bạn muốn đặt làm hình nền > Chọn ”Set as desktop background”.

Chọn Set as desktop background
Cách đổi màn hình máy tính bằng Settings
- Bước 1: Nhấp chuột phải màn hình trống > Chọn ”Personalize”.

Chọn Personalize
- Bước 2: Tại mục ”Background” > Chọn ”Picture” > Chọn ”Browse” để tải ảnh lên hoặc chọn hình có sẵn ở trong máy.

Chọn Browse để tải ảnh lên hoặc chọn hình có sẵn ở trong máy
- Bước 3: Sau chọn ”Browse” > Chọn ảnh bạn muốn đặt làm hình nền > Chọn ”Choose picture” để lưu hình nền mới.

Chọn Choose picture để lưu hình nền mới
Đọc thêm:
- Top 7 Dòng Màn Hình Android Ô Tô Tốt Nhất Hiện Nay.
- Cách Khóa Màn Hình Máy Tính Đơn Giản Chi Tiết Nhất.
- Cách Kiểm Tra Màn Hình IPhone Chi Tiết, Chuẩn Xác Nhất.
Cách đổi hình nền máy tính trên Windows 8
Trên đây là một số cách đổi màn hình máy tính trên Win 8:
Cách đổi màn hình máy tính trực tiếp từ hình ảnh
Nhấp chuột phải vào hình ảnh mà bạn đã tải về muốn cài đặt làm hình nền > Chọn ”Set as desktop background” để hoàn tất việc chọn hình nền.

Cách đổi màn hình máy tính
Cách đổi màn hình máy tính bằng Settings
- Bước 1: Bạn mở bảng điều khiển nhanh > Chọn ”Settings”.

Chon Settings
- Bước 2: Chọn ”Personalization”.

Chọn mục Personalization
- Bước 3: Chọn mục ”Desktop Background”.

Chọn mục Desktop Background
- Bước 4: Chọn ”Browse” để tải ảnh lên hoặc chọn hình ảnh có sẵn trong máy tính > Vào thư mục chứa ảnh mà bạn muốn đặt làm hình nền > Nhấn ”Save changes” để hoàn tất việc cài đặt.

Chọn Browse để tải ảnh lên
Cách đổi hình nền máy tính trên Windows 7
Trên đây là một số cách đổi màn hình máy tính trên Win 7:
Cách đổi màn hình máy tính trực tiếp từ hình ảnh
Nhấp phải chuột vào hình ảnh mà bạn muốn đặt làm hình nền > Chọn ”Set as desktop background”.

Chọn ảnh mà bạn muốn đặt làm hình nền
Cách đổi màn hình máy tính bằng Settings
- Bước 1: Nhấp chuột phải màn hình trống > Chọn ”Personalize”.
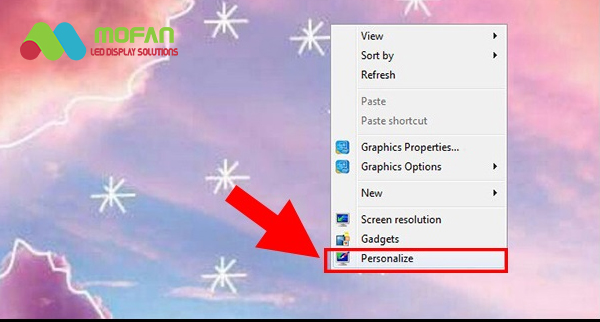
Chọn Personalize
- Bước 2: Vào mục ”Desktop Background”.

Chọn mục Desktop Background
- Bước 3: Chọn hình có sẵn hoặc tải ảnh lên bằng cách nhấn chọn ”Browse” > Chọn ”Save changes” để hoàn tất.
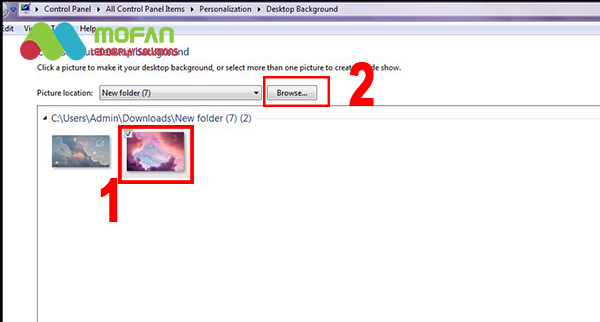
Chọn Save changes để hoàn tất
Cách đổi màn hình máy tính trên MacBook
- Bước 1: Bạn bấm vào biểu tượng ”Apple” trên màn hình MacBook > Di chuột đến ”System Preferences” > Chọn”Desktop Screen Save”.

Chọn Desktop Screen Save
- Bước 2: Sau đó bạn có thể tùy chỉnh 3 lựa chọn theo mong muốn của bạn.

Tùy chỉnh 3 lựa chọn theo mong muốn
- Bước 3: Chọn hoặc tự tạo hình đơn sắc để phối màu tuỳ ý nếu bạn muốn.

Tạo hình đơn sắc để phối màu
Trên đây là những cách đổi màn hình máy tính dễ dàng và nhanh chóng. Việc thay đổi màn hình sẽ giúp bạn nâng cao trải nghiệm sử dụng máy tính và tạo ra sự mới mẻ cho không gian làm việc của bạn. Hãy áp dụng những cách đổi màn hình mà LEDMofan đã chia sẻ để tạo nên một không gian làm việc độc đáo và mới mẻ bạn nhé.



