Kẻ bảng trong Excel
Ngày đăng: 19-05-2023 |
Ngày cập nhật: 19-05-2023
Kẻ bảng trong Excel
22/09/2022Bài viết dưới đây hướng dẫn bạn 3 cách thông dụng nhất để kẻ bảng trong Excel
Cách 1: Tạo bảng bằng Insert Table
Bước 1: Đầu tiên, bạn chọn tab Insert > Chọn thẻ Table hoặc có thể nhấn tổ hợp phím Ctrl + T / Ctrl + L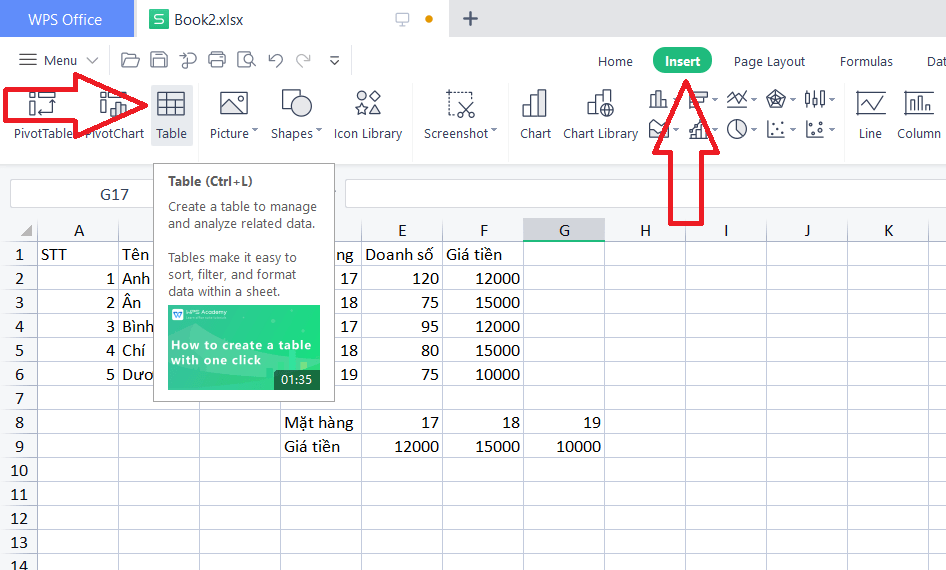
Bước 2: Hộp thoại Create Table xuất hiện > Bạn nhập thủ công hoặc dùng chuột để chọn và khoanh vùng dữ liệu bạn muốn tạo bảng. Lưu ý: tick ở ô My table has headers nếu vùng ô đã chọn có tên cột (tiêu đề)
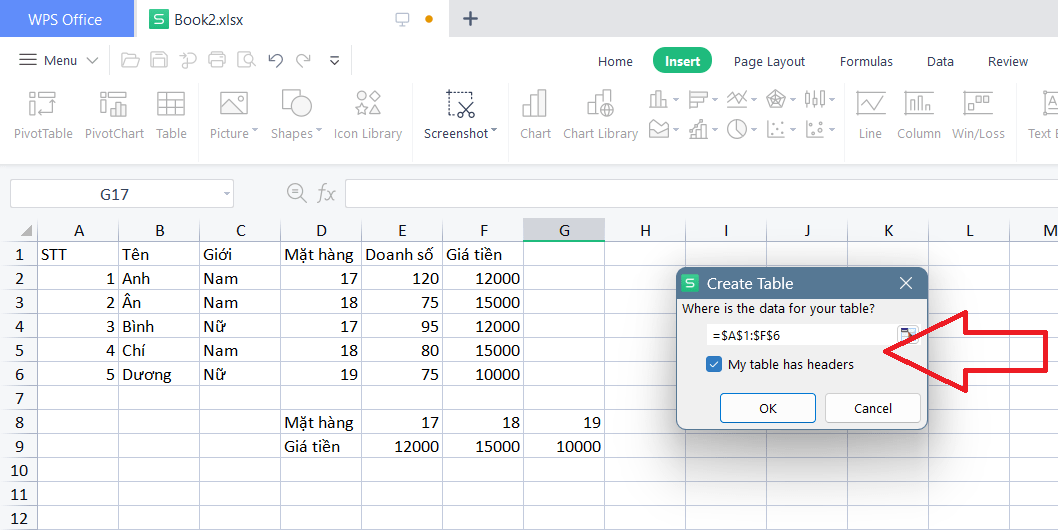
Bước 3: Chọn Ok, bảng đã được tạo thành
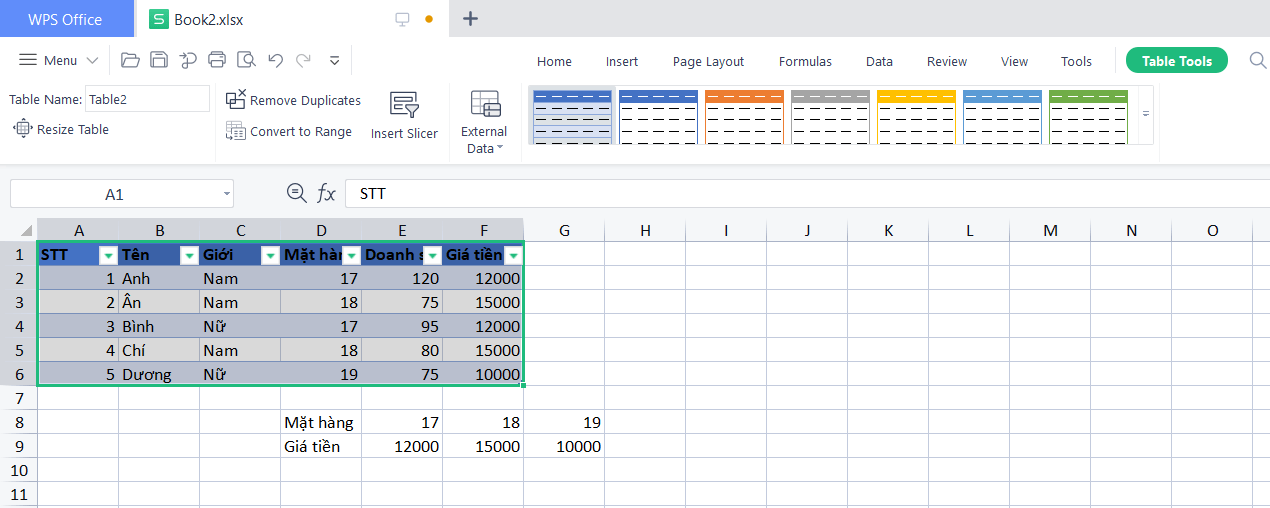
Cách 2: Tạo bảng bằng Border
Bước 1: Chọn vùng dữ liệu bạn muốn tạo bảng. Ở phần Font của tab Home, bạn nhấn vào Border.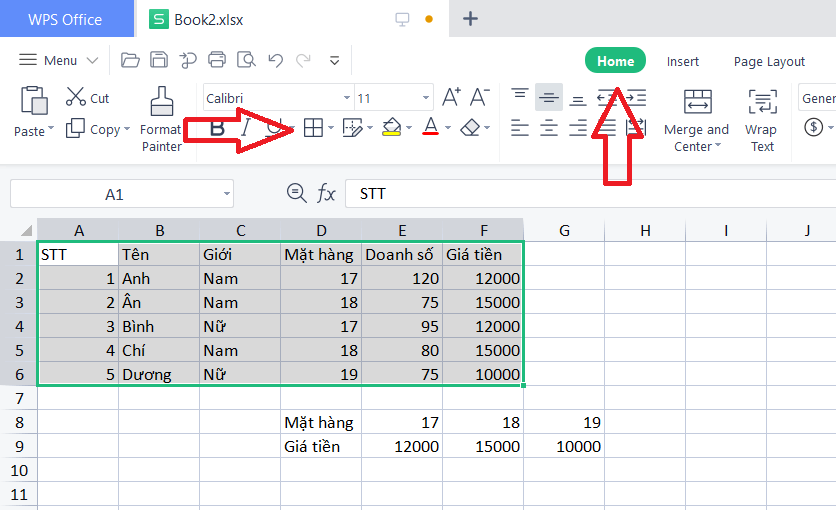
Bước 2: Chọn All Borders để tạo thành bảng biểu cho nội dung.
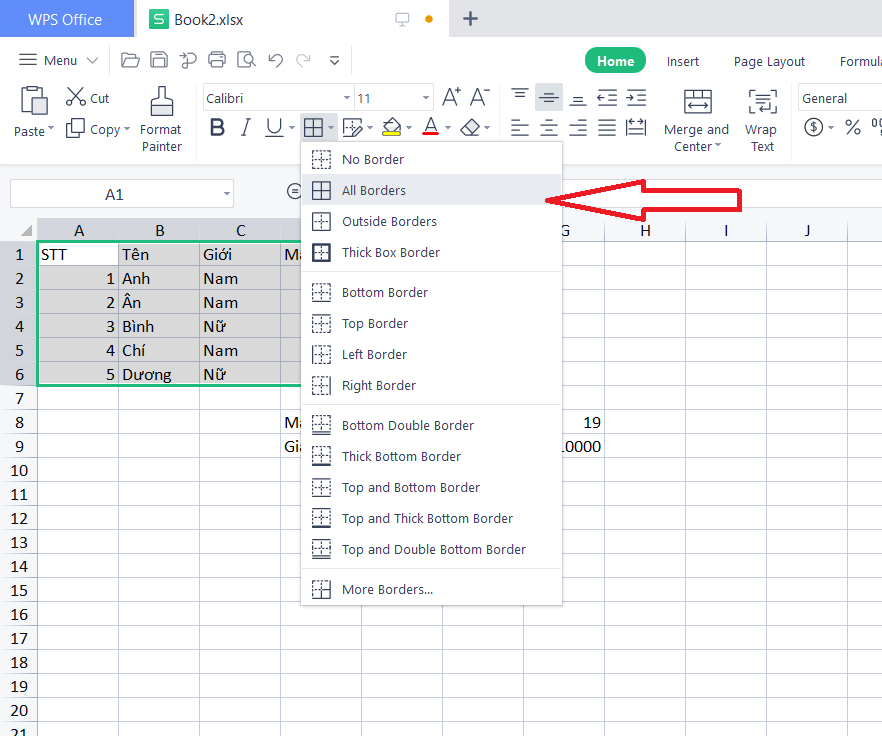
Bước 3: Bảng được tạo thành
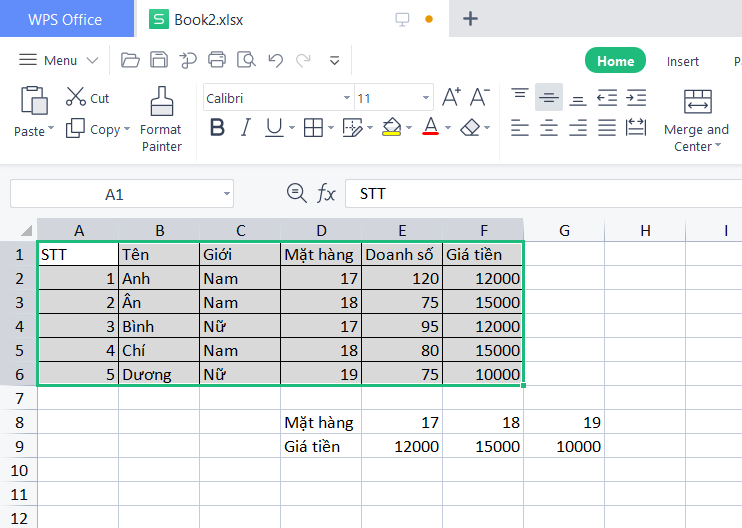
Cách 3: Tạo bảng bằng Format as Table
Bước 1: Tại phần Styles của tab Home, bạn chọn Format as Table. Danh sách các kiểu bảng của Format as Table với nhiều loại và màu sắc khác nhau hiện ra cho bạn lựa chọn.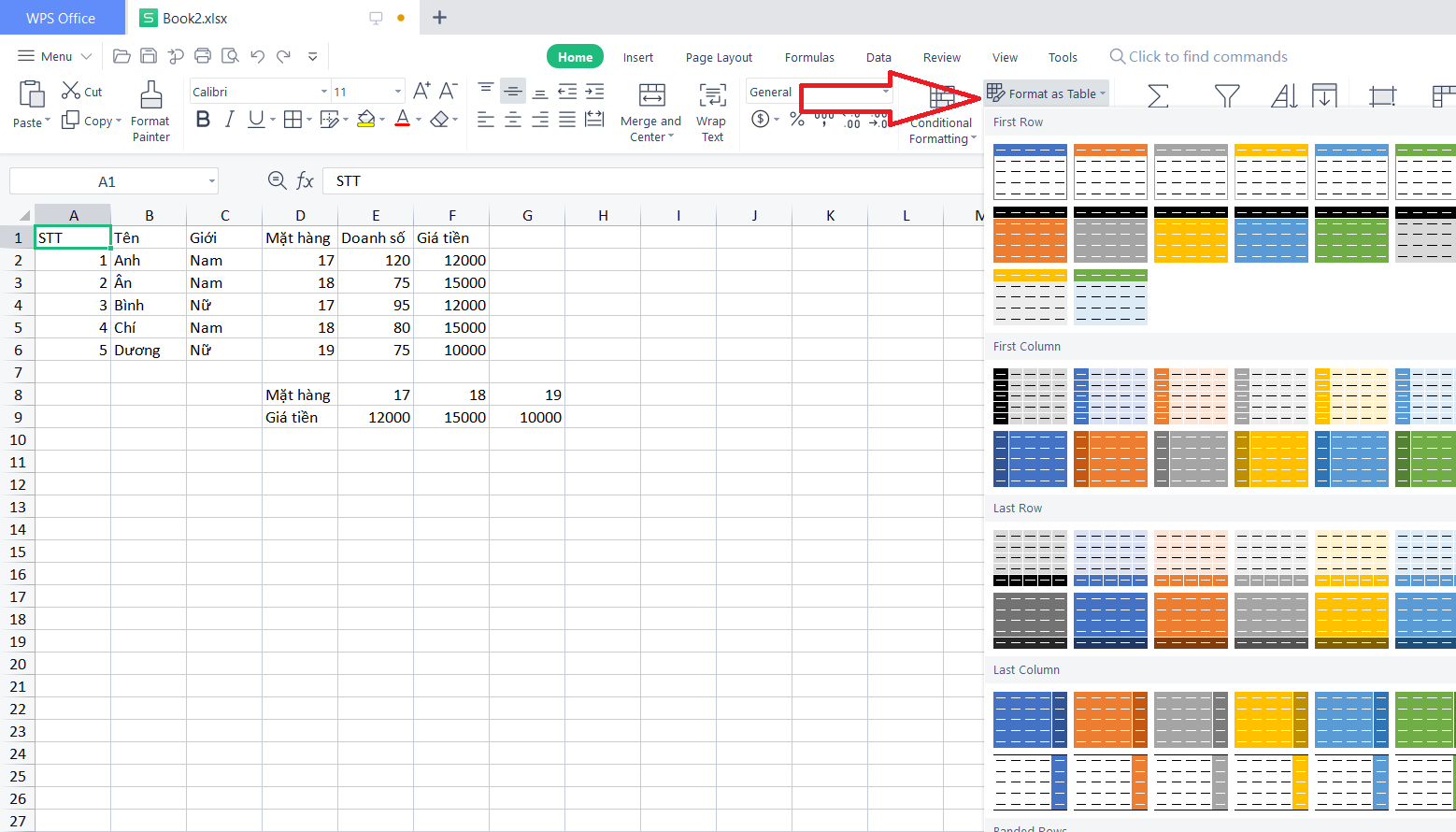
Bước 2: Sau khi chọn được kiểu bảng thì hộp thoại Format as Table sẽ xuất hiện > Bạn nhập thủ công hoặc dùng chuột để kéo và khoanh vùng dữ liệu bạn muốn tạo bảng >
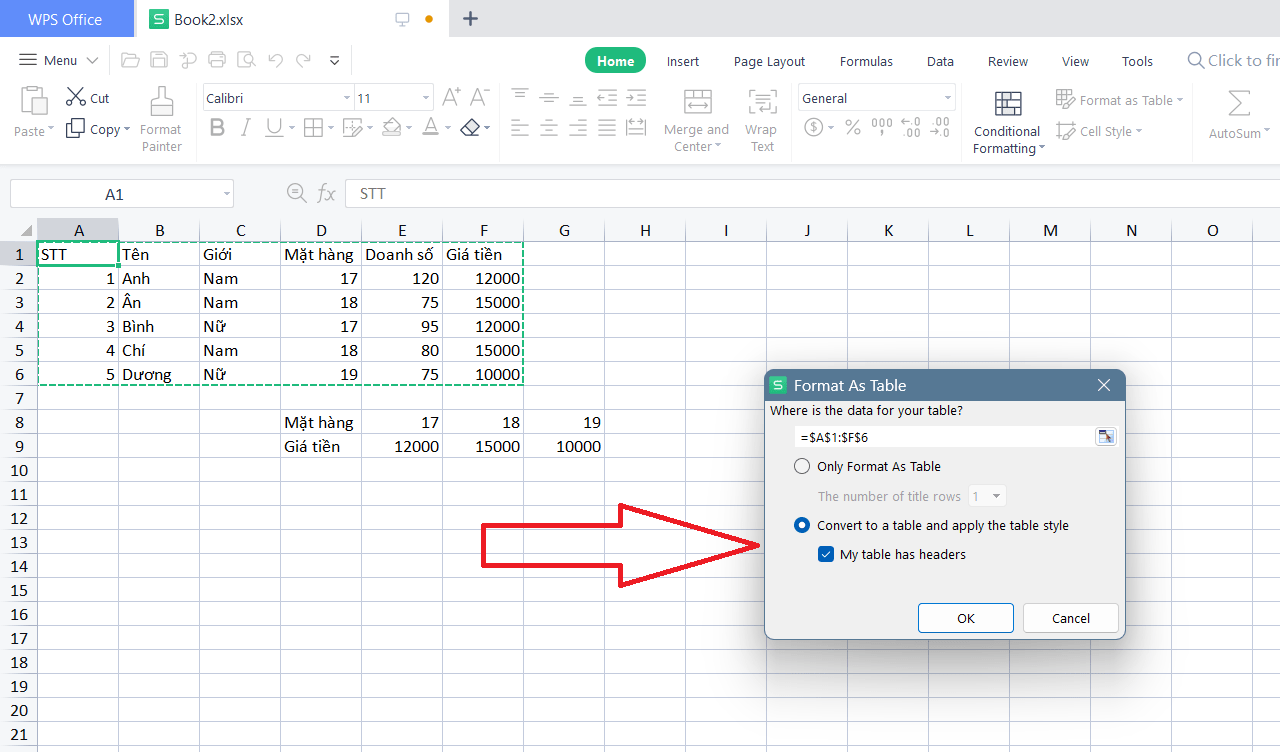
Bước 3: Chọn OK. Bảng được tạo xong.
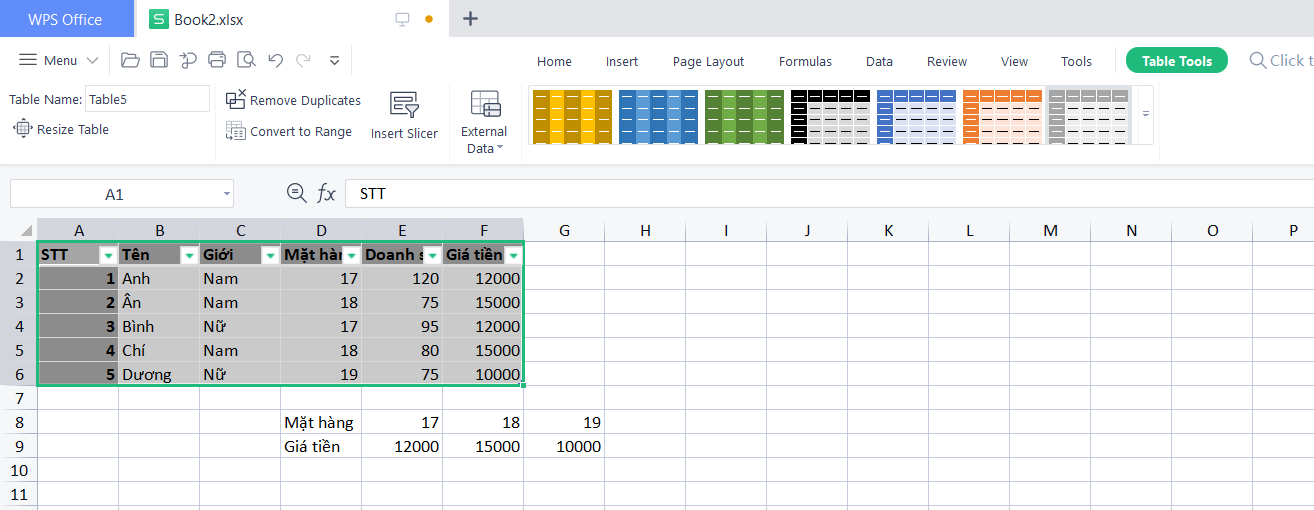
Ny Hoàng
Nguồn bài viết: https://excel.tusachtiasang.org/ke-bang-trong-excel/
Thông tin liên hệ
: nguyenthiy
:
:
:
:



