2 phương pháp chụp màn hình Surface Pro
Ngày đăng: 05-10-2022 |
Ngày cập nhật: 05-10-2022
Bạn đã biết cách chụp màn hình Surface Pro chưa? Bài viết này có 2 phương pháp chụp màn hình Surface Pro, cùng tìm hiểu nhé!
Phương pháp 1: Chụp màn hình trên Surface Pro bằng cách sử dụng phím
Từ Surface Pro 3 trở về các dòng trước
Dòng Surface đời trước không được thiết kế nút PrtScn trên bàn phím hoặc các phụ kiện đi kèm (Nguồn: Windows Central) Với những mẫu máy cũ này, Microsoft không thiết kế phím Print Screen trên các phụ kiện Touch Cover hoặc Type Cover của mình. Thay vì sử dụng phím tắt được chỉ định, người dùng cần thực hiện tổ hợp nút để thực hiện lệnh. Muốn chụp ảnh màn hình trên các thiết bị này, hãy thực hiện như sau:
![]()
Surface Pro 4 và các thiết bị đời mới hơn
Vì các đơn vị này không có nút Windows nên quy trình có một chút khác biệt. Đây là cách thực hiện:
Xem thêm: Đánh giá chi tiết về Surface Pro 8
Phương pháp 2: Chụp màn hình bằng cách sử dụng Type hoặc Touch Cover
Từ Surface Pro 3 trở về các dòng trước
Mặc dù Type và Touch Cover trước đó của Surface Pro 4 không có phím Print Screen nhưng chúng có khả năng chụp ảnh màn hình bằng phím tắt. Cùng lúc nhấn những phím sau trên bàn phím không có phím Print Screen: Fn + Windows + Phím cách Màn hình sẽ mờ đi, sau đó sáng trở lại, báo hiệu chụp ảnh màn hình thành công.
Surface Pro 4 và các dòng mới hơn.
Từ Surface Pro 4 trở đi , Microsoft không thiết kế nút Windows trên máy tính bảng, nhưng Type Covers có bao gồm tính năng Print Screen. Nó nằm trên phím F8, nghĩa là trước tiên cần phải tắt phím “Chức năng”. Nhấn nó và đợi đèn LED nhỏ tắt đi, báo hiệu rằng các phím “Chức năng” đã bị tắt. PrtScrn: Chỉ lưu vào khay nhớ tạm, trừ khi OneDrive lưu trữ ảnh chụp màn hình trong bộ nhớ. Windows + PrtScrn: Lưu vào thư mục Ảnh trong thư mục chụp màn hình.
Phương pháp 1: Chụp màn hình trên Surface Pro bằng cách sử dụng phím
Từ Surface Pro 3 trở về các dòng trước
Dòng Surface đời trước không được thiết kế nút PrtScn trên bàn phím hoặc các phụ kiện đi kèm (Nguồn: Windows Central) Với những mẫu máy cũ này, Microsoft không thiết kế phím Print Screen trên các phụ kiện Touch Cover hoặc Type Cover của mình. Thay vì sử dụng phím tắt được chỉ định, người dùng cần thực hiện tổ hợp nút để thực hiện lệnh. Muốn chụp ảnh màn hình trên các thiết bị này, hãy thực hiện như sau:
- Bước 1: Nhấn và giữ nút biểu tượng Windows nằm trên màn hình của máy tính bảng.
- Bước 2: Khi nhấn nút Windows, đồng thời nhấn nút chỉnh Âm lượng thấp hơn (dấu trừ) nằm ở bên cạnh.
- Bước 1: Nhấn vào biểu tượng Thư mục nằm trên thanh tác vụ để mở File Explorer.
- Bước 2: Nhấn vào Ảnh hoặc chọn OneDrive thay thế nếu nó được mặc định cấu hình để lưu trữ ảnh chụp màn hình.
- Bước 3: Nhấp đúp hoặc chạm vào thư mục Ảnh chụp màn hình để truy cập hình ảnh.
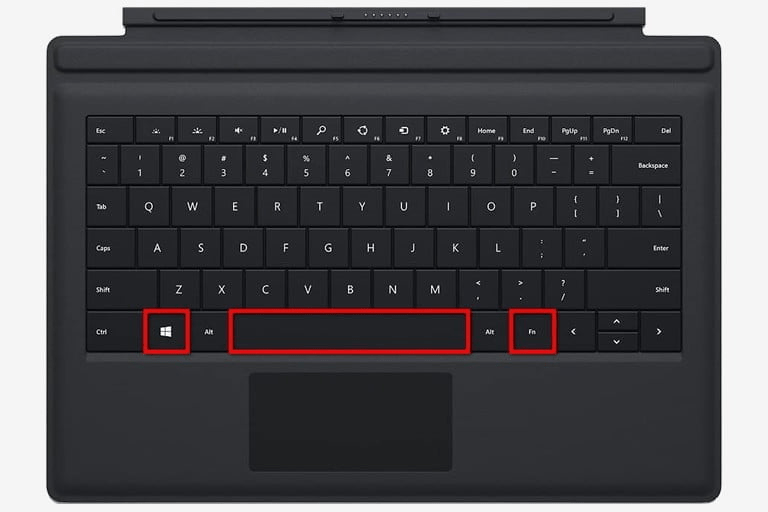
Surface Pro 4 và các thiết bị đời mới hơn
Vì các đơn vị này không có nút Windows nên quy trình có một chút khác biệt. Đây là cách thực hiện:
- Bước 1: Nhấn giữ nút Nguồn.
- Bước 2: Nhấn nút Tăng âm lượng.
Xem thêm: Đánh giá chi tiết về Surface Pro 8
Phương pháp 2: Chụp màn hình bằng cách sử dụng Type hoặc Touch Cover
Từ Surface Pro 3 trở về các dòng trước
Mặc dù Type và Touch Cover trước đó của Surface Pro 4 không có phím Print Screen nhưng chúng có khả năng chụp ảnh màn hình bằng phím tắt. Cùng lúc nhấn những phím sau trên bàn phím không có phím Print Screen: Fn + Windows + Phím cách Màn hình sẽ mờ đi, sau đó sáng trở lại, báo hiệu chụp ảnh màn hình thành công.
Surface Pro 4 và các dòng mới hơn.
Từ Surface Pro 4 trở đi , Microsoft không thiết kế nút Windows trên máy tính bảng, nhưng Type Covers có bao gồm tính năng Print Screen. Nó nằm trên phím F8, nghĩa là trước tiên cần phải tắt phím “Chức năng”. Nhấn nó và đợi đèn LED nhỏ tắt đi, báo hiệu rằng các phím “Chức năng” đã bị tắt. PrtScrn: Chỉ lưu vào khay nhớ tạm, trừ khi OneDrive lưu trữ ảnh chụp màn hình trong bộ nhớ. Windows + PrtScrn: Lưu vào thư mục Ảnh trong thư mục chụp màn hình.



