Cài ứng dụng ngoài cho Smart Tivi Samsung

11
Th11
Cài ứng dụng ngoài cho Smart Tivi Samsung
Thank you for reading this post, don't forget to subscribe!Rất nhiều người muốn thêm ứng dụng vào Samsung Smart TV. Làm thế nào để cài đặt ứng dụng của bên thứ 3 trên Samsung Smart TV ? Bạn cũng đang tìm kiếm một hướng dẫn? Đừng lo. Bài đăng này của Điện máy Đạt Hòa sẽ hướng dẫn bạn các bước chi tiết.
Giới thiệu về Samsung Smart TV
Với sự phát triển của công nghệ, ngày càng có nhiều Smart tivi cao cấp ra đời. Smart tivi Samsung là một trong những mặt hàng được ưa chuộng nhất trong số những chiếc Smart tivi này. So với những chiếc TV truyền thống. Chiếc TV hiện đại mới này áp dụng công nghệ internet. Giúp thực hiện chức năng tương tác hai chiều giữa người và máy tính.
Smart tivi Samsung có nền tảng ứng dụng và hệ điều hành độc lập. Nó tập hợp các tính năng giải trí, nghe nhìn. Dữ liệu và các tính năng thiết thực khác để đáp ứng nhu cầu cá nhân và đa dạng của người dùng. Điều này tạo cơ hội để thêm ứng dụng vào Samsung Smart TV.
Khi kết nối internet, bạn có thể thưởng thức nhiều nội dung truyền hình khác nhau. Bao gồm truyền hình internet, video, nhạc kỹ thuật số, tin tức trực tuyến, trò chơi trực tuyến,… Tuy nhiên, bạn có thể cần cài đặt một số ứng dụng của bên thứ ba như. Netflix, Hulu và YouTube để nhận các dịch vụ ứng dụng khác nhau.
Khi nói đến việc cài đặt các ứng dụng của bên thứ ba. Chúng có thể không tương thích với hệ điều hành hoặc nhà sản xuất thiết bị của bạn. Vì Smart tivi Samsung đi kèm với hệ điều hành Tizen. Nên nó có một khuyết điểm là bạn không thể thoải mái cài đặt ứng dụng của bên thứ 3 trên Smart tivi.
Cài đặt các ứng dụng bằng thiết bị lưu trữ bên ngoài.
Như ổ USB flash, thẻ SD và ổ Pend.
Vì các loại Smart TV khác nhau yêu cầu các hệ thống tệp khác nhau trong ổ USB của bạn. Bạn cần kiểm tra hệ thống tệp nào của Samsung Smart TV hỗ trợ. Có 3 loại Smart Tivi Samsung chính:
Smart Tivi Samsung QLED, Smart Tivi Samsung SUHD. Và Smart Tivi Samsung Full HD.
Smart TV Samsung QLED / SUHD: Hỗ trợ hệ thống tệp FAT, exFAT và NTFS. Khi ổ đĩa flash USB của bạn lưu trữ hơn 8000 tệp và thư mục. Một số tệp có thể không truy cập được.
Smart TV Full HD của Samsung: Hỗ trợ hệ thống tệp FAT16, FAT32 và NTFS. Trong tình huống này, số lượng tệp và thư mục được lưu trên ổ USB là khoảng 4000.
Hướng dẫn đơn giản để kiểm tra hệ thống tập tin trên Smart TV.
Bước 1. Nhấn nút Menu trên điều khiển Smart TV và điều hướng đến Menu cài đặt .
Bước 2. Mở menu Hướng dẫn và chọn Ghi chú và Hướng dẫn .
Bước 3. Bỏ qua phần Phải đọc trước khi phát tệp ảnh, video hoặc nhạc và kiểm tra định dạng hệ thống tệp USB được hỗ trợ bởi Smart TV.
Nếu USB của bạn tương thích với Samsung Smart TV, bạn có thể bỏ qua các bước sau. Nếu không, bạn cần định dạng USB của mình thành hệ thống tệp được hỗ trợ.
Chuẩn bị một ổ USB Flash với Hệ thống tệp được hỗ trợ
Khi định dạng ổ USB, nhiều người có thể sử dụng công cụ Disk Management hoặc Diskpart. Nhưng cả hai đều có những hạn chế trong việc định dạng ổ USB lớn hơn 32GB thành FAT32. Vì vậy, bạn nên sử dụng một trình định dạng chuyên nghiệp như MiniTool Partition Wizard. Đây là một trình quản lý phân vùng đáng tin cậy tự hào có nhiều tính năng như Phục hồi dữ liệu , Di chuyển hệ điều hành sang SSD / HD. Mở rộng phân vùng, Xây dựng lại MBR,…
Kết nối ổ đĩa flash USB của bạn với máy tính và khởi chạy chương trình này để vào giao diện chính của nó.
Bước 2. Chọn ổ đĩa flash USB từ bản đồ đĩa và nhấp vào Định dạng phân vùng ở khung bên trái.
Bước 3. Trong cửa sổ bật lên, bạn có thể chọn FAT32, FAT16, exFAT hoặc NTFS từ menu thả xuống Hệ thống tệp dựa trên nhu cầu của bạn và nhấp vào OK. Ở đây chúng tôi lấy FAT32 làm ví dụ.
Bước 4. Nhấp vào “Áp dụng” để thực hiện thao tác định dạng.
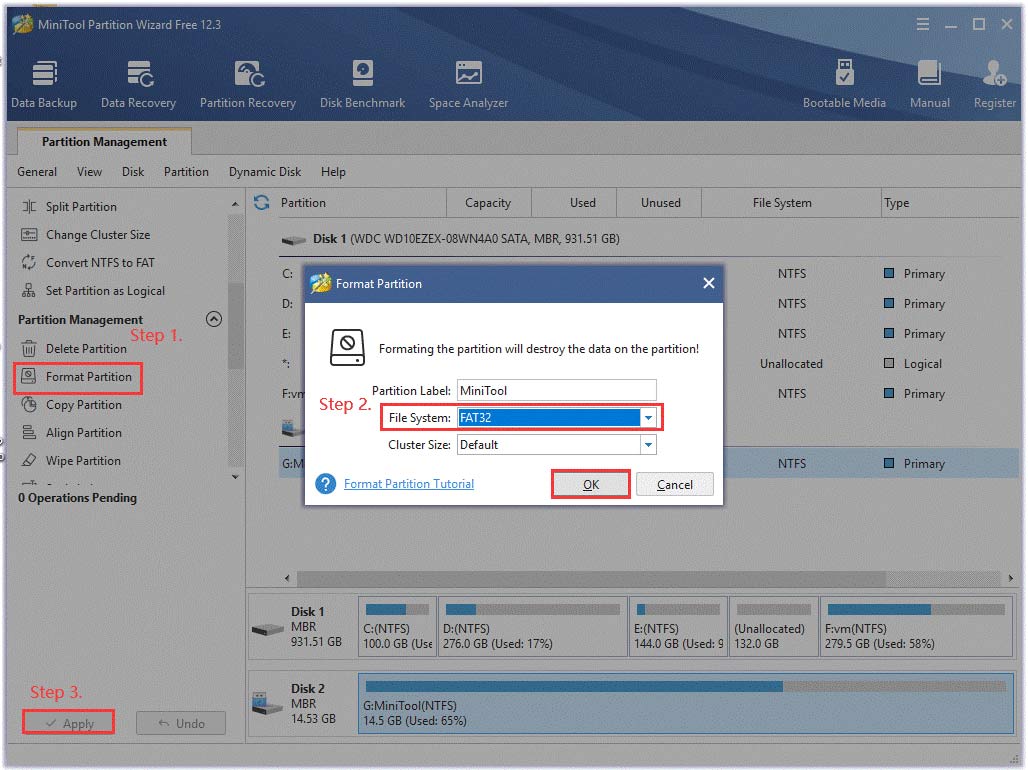
Quá trình định dạng USB bằng MiniTool
Mẹo: Nếu bạn vẫn muốn duy trì dữ liệu trên ổ đĩa flash USB của mình, bạn có thể sử dụng tính năng Chuyển đổi NTFS sang FAT hoặc chuyển đổi FAT sang NTFS của chương trình này.
Cho đến bây giờ, bạn đã sẵn sàng cho việc cài đặt ứng dụng. Chúng ta cùng xem cách cài đặt ứng dụng trên Smart tivi Samsung nhé.
Cách cài đặt ứng dụng của bên thứ 3 trên Samsung Smart TV
Có 3 phần chính về cách thêm ứng dụng vào Samsung Smart TV. Để làm như vậy, trước tiên bạn cần cho phép Nguồn không xác định thông qua Samsung Smart TV của mình. Sau đó, bật chế độ Nhà phát triển và thêm ứng dụng vào Samsung Smart TV.
Lưu ý: Trước khi tiếp tục các bước sau, hãy đảm bảo rằng máy tính của bạn và Samsung Smart TV được kết nối với cùng một mạng không dây.
Phần 1. Kích hoạt tính năng Nguồn không xác định trên Samsung Smart TV
Tính năng này cho phép bạn cài đặt ứng dụng mà không có giới hạn. Để làm như vậy, hãy làm theo các bước bên dưới:
Bước 1. Bật TV thông minh Samsung của bạn.
Bước 2. Nhấn nút Menu trên điều khiển Smart TV để mở Màn hình chính và điều hướng đến menu Cài đặt> Hệ thống.
Bước 3. Trong màn hình Cài đặt / Hệ thống, chọn tab Tiện ích từ khung bên trái và bật công tắc bên cạnh Nguồn không xác định.
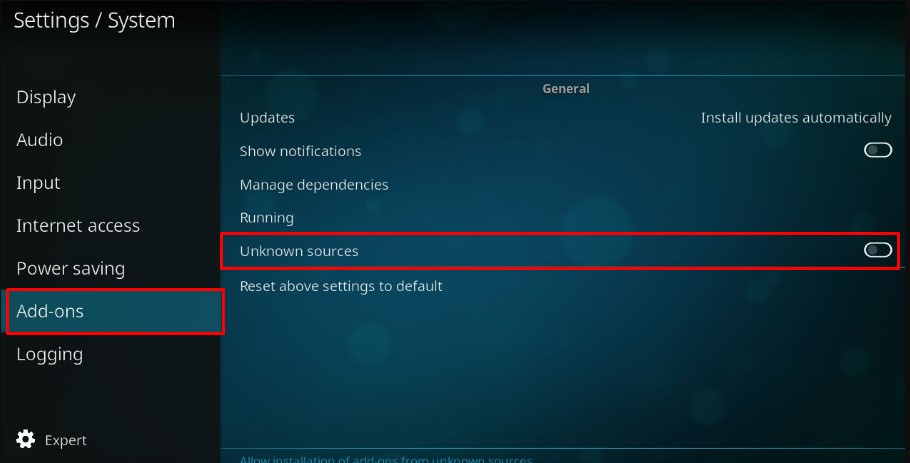
Bật tính năng Không rõ nguồn gốc trên Samsung Smart TV
Phần 2. Bật Chế độ nhà phát triển trên Samsung Smart TV
Làm thế nào để tải ứng dụng trên Samsung Smart TV? Để đạt được mục tiêu này, bạn cần bật Chế độ nhà phát triển trên TV. Chế độ này sẽ cho phép bạn tải xuống nhiều loại công cụ hữu ích của bên thứ ba và tinh chỉnh chúng trong Smart TV. Bây giờ, hãy làm theo các bước dưới đây để kích hoạt nó.
Bước 1. Bật lại Smart TV của bạn, sau đó điều hướng đến Cài đặt từ Màn hình chính và chọn tùy chọn Smart Hub.
Bước 2. Điều hướng đến phần Ứng dụng và sau đó bạn sẽ được yêu cầu nhập mã pin khi nhấp vào bảng Ứng dụng. Tại đây, bạn có thể nhập 12345 làm mã pin, đây là mã mặc định cho tất cả các Smart TV của Samsung.
Bước 3. Khi cửa sổ cấu hình Chế độ nhà phát triển xuất hiện, chuyển nút gạt Chế độ nhà phát triển thành Bật .
Bước 4. Nhập địa chỉ IP của PC chủ mà bạn muốn kết nối với Smart TV và nhấp vào OK. Nếu bạn không biết địa chỉ IP, bài đăng này Đạt Hòa sẽ cho bạn biết cách tìm địa chỉ IP trên Windows 10.
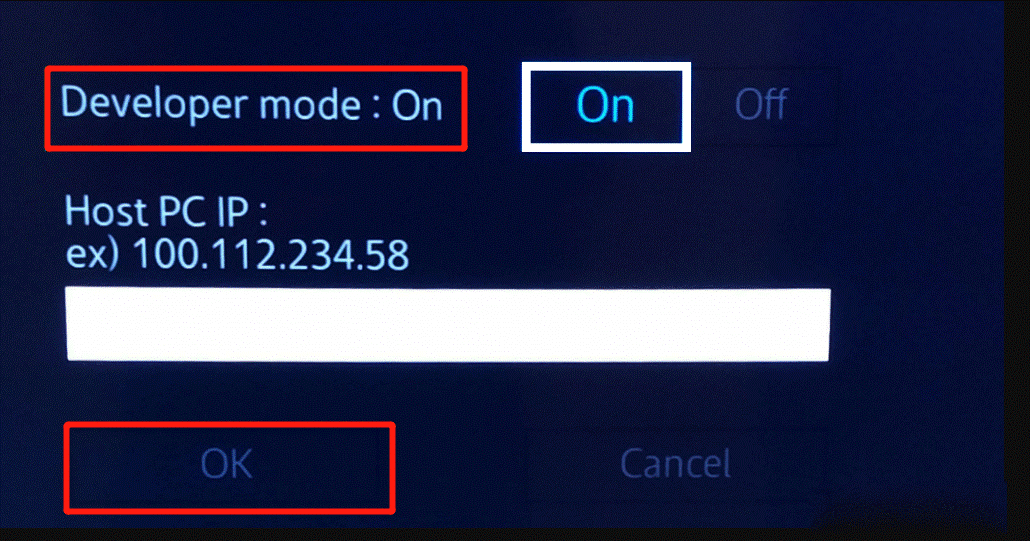
Bật chế độ nhà phát triển trên Samsung Smart TV
Bước 5. Khởi động lại Smart TV của bạn và tiếp tục cách tải các ứng dụng trên Samsung Smart TV.
Phần 3. Thêm ứng dụng vào Samsung Smart TV
Sau khi đã bật các tính năng trên, bạn có thể làm theo hướng dẫn để cài đặt ứng dụng của bên thứ ba trên Samsung Smart TV. Có 2 cách đơn giản để tải xuống ứng dụng với sự trợ giúp của máy tính.
Cài đặt Ứng dụng của bên thứ ba qua USB Flash Drive:
Bước 1. Mở trình duyệt web trên máy tính của bạn và điều hướng đến trang web chính thức hoặc đáng tin cậy của ứng dụng mà bạn muốn cài đặt vào Samsung Smart TV của mình rồi tải xuống.
Bước 2. Cắm ổ USB flash đã chuẩn bị vào máy tính của bạn.
Bước 3. Tìm tệp .apk trong thư mục ứng dụng, sau đó sao chép tệp từ máy tính của bạn vào ổ USB.
Bước 4. Cắm ổ USB vào TV của bạn, sau đó tìm tệp .apk trong ổ, nhấp chuột phải vào nó và chọn Cài đặt .
Sau khi cài đặt hoàn tất, bạn có thể mở và thưởng thức ứng dụng trên TV.



